5 Productivity Tips for PowerPoint
Creating PowerPoints is necessary for many business operations, like conferences, meetings, and stakeholder presentations. However, creating a visually appealing presentation can be a time-consuming process. Fortunately, PowerPoint has tools and features you can use to build your presentation.
1. Customize your Quick Access Toolbar
Customizing your Quick Access Toolbar, you can make all your most frequently used commands immediately accessible. This toolbar is located on the left corner of the page and is always available no matter what tabs are open on the ribbon.
To put an item on the Quick Access Toolbar, right-click the option and choose “Add to Quick Access Toolbar.”
2. Use pre-made templates
Instead of creating your own templates, consider using one of the ready-made PowerPoint presentation templates. PowerPoint has many clean and professional template options you can automatically apply to your entire presentation. If you want to add some personalization, you can make minor modifications to your pre-made template of choice.
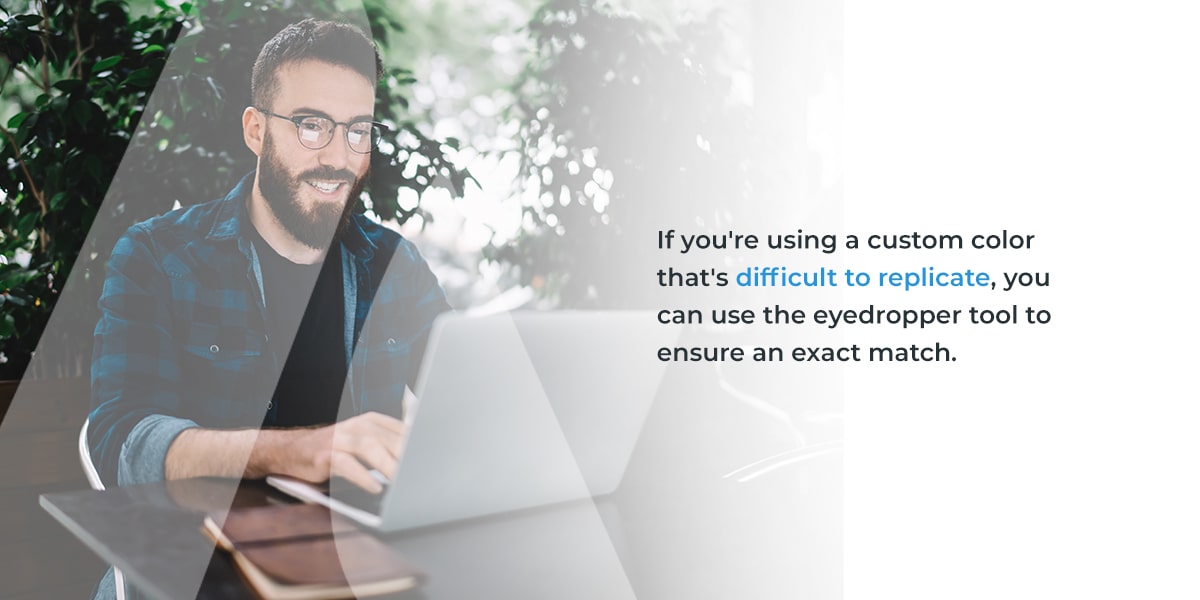
3. Match colors with the eyedropper tool
Professional presentations should have a consistent color palette across each slide, especially for branding purposes. If you’re using a custom color that’s difficult to replicate, you can use the eyedropper tool to ensure an exact match. Simply click the “Eyedropper” option from the bottom of the color menu and hover your cursor over an image, background, or text with the color you want. Clicking will automatically apply the color to your presentation.
4. Size and align objects simultaneously
Working with multiple shapes or images on a single slide can pose challenges, causing one item to change positions when you edit another. You can ensure all your shapes and images are the same size by highlighting them all, right-clicking, and selecting “Group.” Then, hold the shift key down and adjust the sizing with your mouse.
With the align tool, you can ensure all objects and text are positioned evenly on the slide. First, hold the shift key down and click on all items you want to align. Then, navigate to the “Home” tab, click “Arrange,” then select “Align.” Finally, use the alignment options to choose how you want to position your objects.
5. Use PowerPoint design ideas
You can find PowerPoint design tips in the “Design Ideas” tab on the home ribbon. This feature gives you a wide selection of visually appealing slide layouts based on the elements on your existing slides. Simply click on an option to apply the design to your slide instantly.
Boost productivity with expert IT services from Agio
You can maximize productivity for your information technology (IT) operations with services from Agio. Our managed IT and cybersecurity services help our clients achieve faster, easier, and safer technologies.
Contact us for more information on our services!
Share post
Featured Posts
Connect with us.
Need a solution? Want to partner with us? Please complete the fields below to connect with a member of our team.




