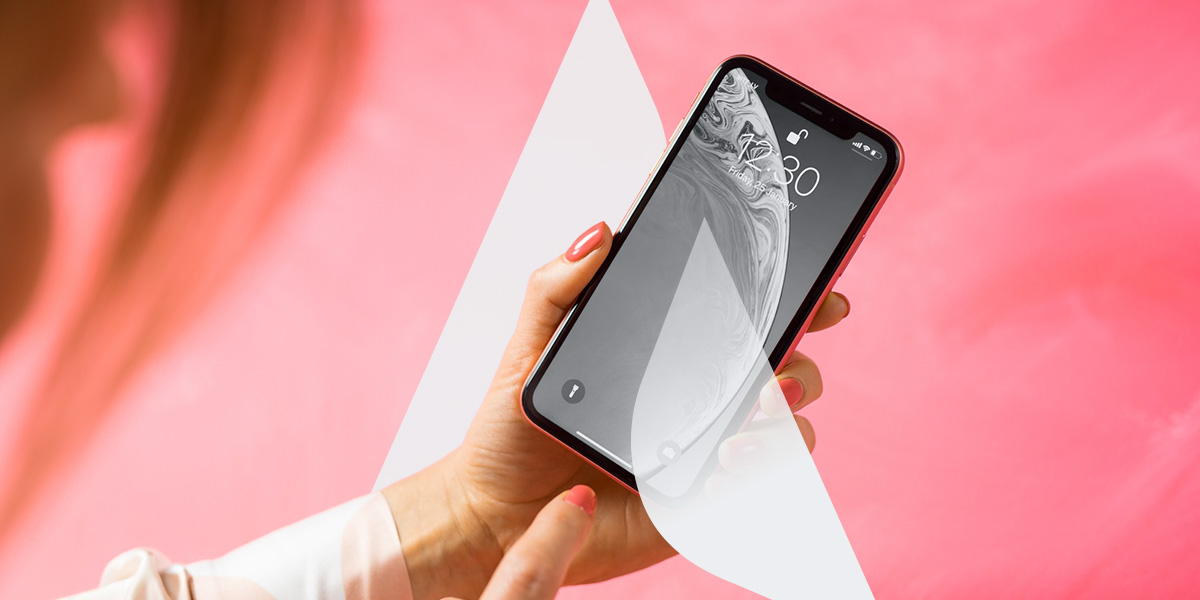How to Scrape the Web with Excel
Microsoft Excel’s usefulness goes beyond mere calculations — you can use it to pull in web data for analysis. If the website you’re scraping has a static data table to pull from, Excel will scan the page and extract the table data for your spreadsheet.
Excel Web Scraping Step-by-step
There are different web scraping methods available, and online tools can help as well. Web queries are one of the simplest ways to import the data you need from a website.
1. Set Up Your Web Query.
Choose the “data” tab from a new Excel workbook and then “from web.” Enter the website address for the page you want to scrape and hit “go.”
2. Select the Data to Scrape.
Excel will display a navigation window showing the available tabulated data you can import with a capture preview. When you find the table you want to pull data from, select “load” or “import.” Your table data should now appear in your Excel workbook.
3. Choose Your Destination and Format.
Next to the “load” button, there’s a drop-down menu you can configure for advanced options. For example, you can change the destination cell in your workbook if you don’t want Excel’s default A1 import. Do this by choosing the “load to” option and updating the location.
Once you do this, an “import data” window opens, allowing you to control how you want the data to appear. You can choose from pivot charts, standard tables, and pivot tables. You can further adapt Excel through the query editor option. Right-click in any cell containing data, navigate to “table,” then hit “edit query.” You will have the option to make numerous changes, including the source website, data, and format.
4. Determine Your Data Refresh Method.
Excel allows you to refresh the source data manually or automatically.
To do a manual refresh, navigate to “data” and then “refresh all.” For automatic updates, hit the small arrow beneath the “refresh all” item on the data tab’s ribbon menu. Choose “connection properties” to open a dialogue window, then configure your custom refresh interval. Note that automatic refreshes only execute when the workbook is open.
Learn More About Agio and Our Managed IT Services
We’re professionals dedicated to delivering intelligent IT solutions and robust cybersecurity services. Our consultative and personalized approach helps reduce your IT spending and keep you safe and compliant.
See how we can help your organization by connecting with an Agio team member.
Share post
Featured Posts
Connect with us.
Need a solution? Want to partner with us? Please complete the fields below to connect with a member of our team.