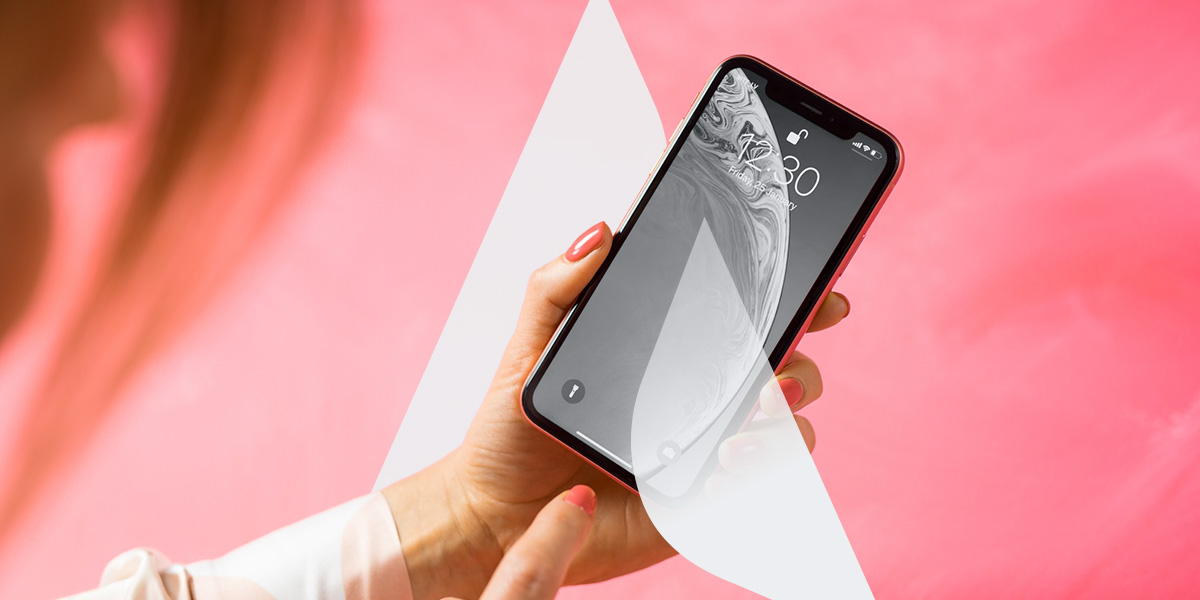How to Make a Custom Spell Check List in Excel
Excel spelling check is useful for catching typos before you send worksheets to clients and stakeholders. However, the program often marks specialized terms like client, company, and product names as incorrect, bringing them up as misspelled until you correct them. You can eliminate this issue using Excel’s custom dictionary option.
How to Enable Spell Check in Excel with Red Underlining
Unfortunately, Excel doesn’t underline misspelled words in red like Word does. However, its autocorrect function will automatically correct any common words you misspell as you type while leaving more complex words untouched.
You can still check your worksheet for spelling errors by running the spell check manually. Simply navigate to the “Review” tab and select “Spelling.” If you click on one cell, Excel will assess the entire worksheet. Selecting more than one cell will cause Excel to check only those cells.
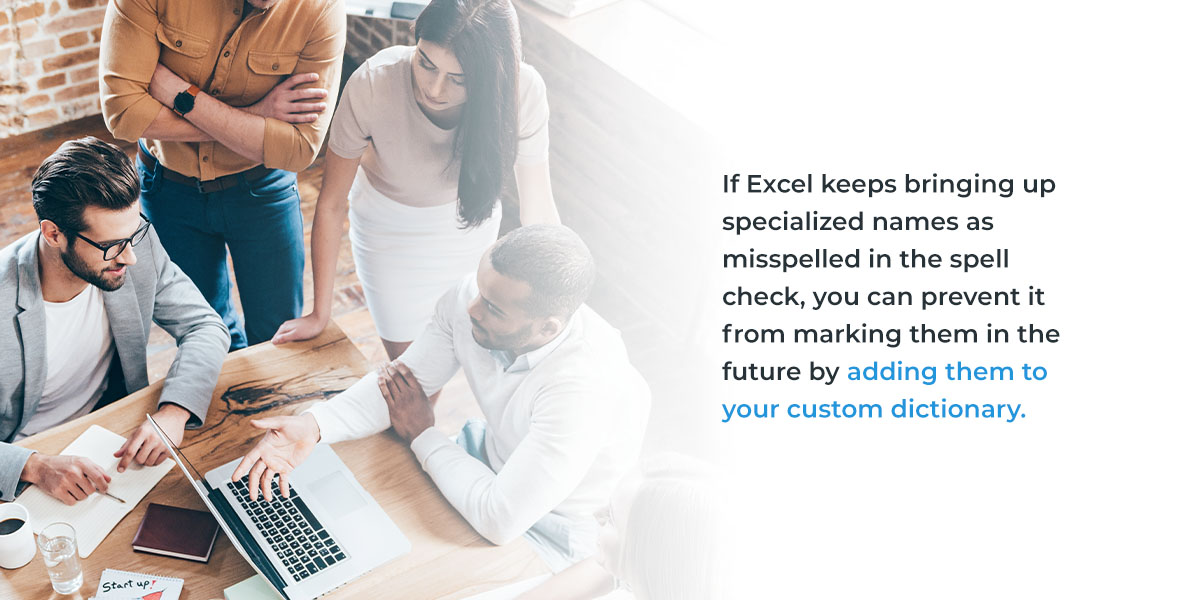
How to Add New Words to Your Spell Check List
If Excel keeps bringing up specialized names as misspelled in the spell check, you can prevent it from marking them in the future by adding them to your custom dictionary. There are two ways to do this. First, if Excel brings up a misspelled word in spell check, you can click the “Add to Dictionary” button, and it will add the word to a custom dictionary file. You can also accomplish this by hitting F7, the shortcut key for spelling check in Excel.
If there are words you need to use that you anticipate Excel marking as incorrect, you can add them to your custom dictionary before they’re flagged as being misspelled. Follow these steps:
- Go to the “File” tab in the ribbon and hit “Options.”
- Select the “Proofing” tab on the navigation page on the left side of the screen.
- Click the “Custom Dictionaries” button to open a dialog box for your dictionary list.
- Select your custom dictionary as the default dictionary.
- Hit the “Edit Word List” button and type the word you want to add.
- Click the “Add” button and the word will appear in your dictionary list.
- Hit the “OK” button on each open window to save your changes.
Optimize Your IT with Services from Agio
You can get the most out of your company’s information technologies (IT) with expert support from Agio. We offer a wide range of cybersecurity and managed IT services to help financial services and healthcare organizations streamline their technologies.
Contact us to learn more about our services today!
Share post
Featured Posts
Connect with us.
Need a solution? Want to partner with us? Please complete the fields below to connect with a member of our team.