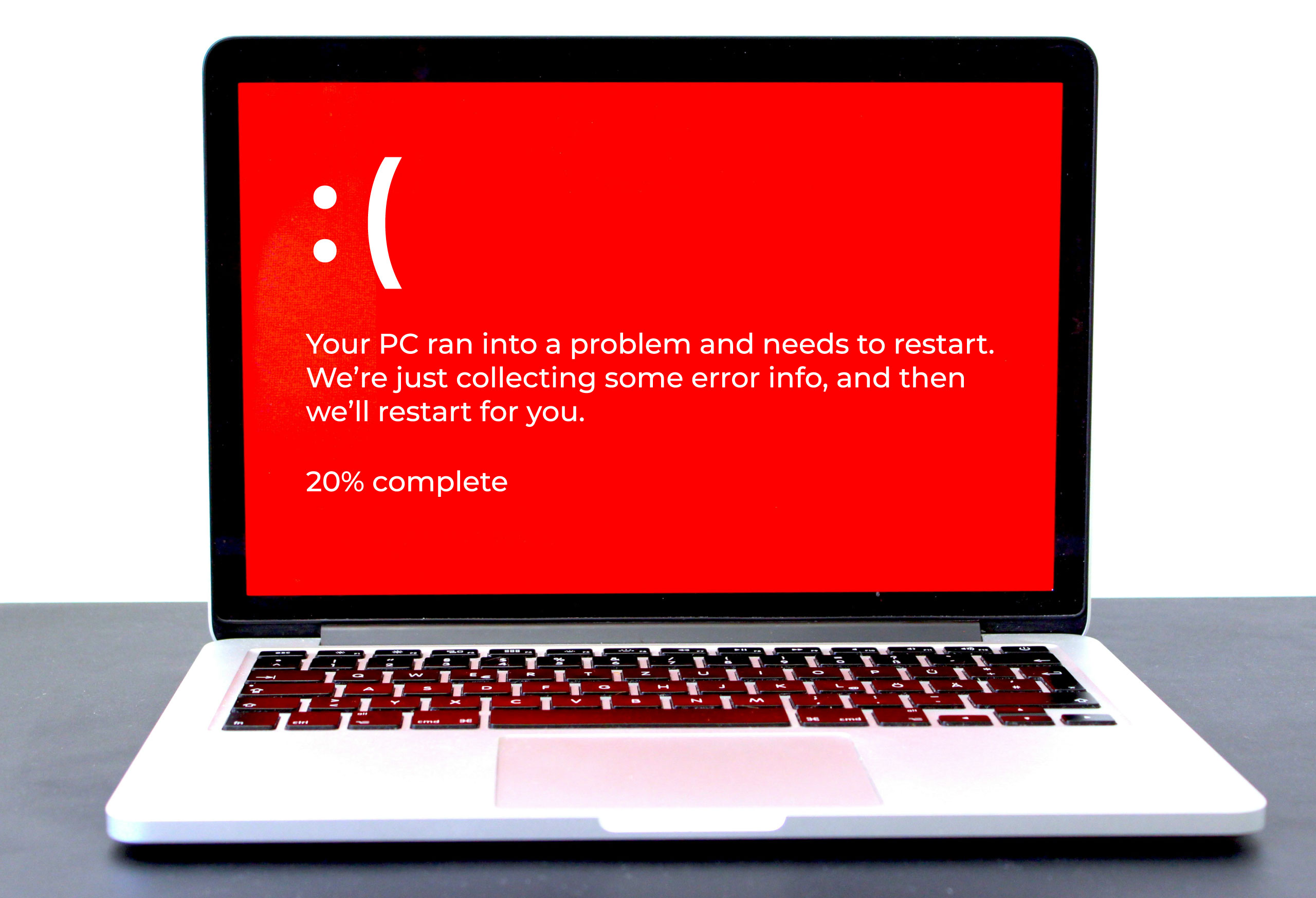7 Things to Avoid in Excel
Excel is a powerful tool, but users can make common Excel mistakes leading to formula errors, incorrect data, and other issues. Learning how to avoid errors in Excel makes spreadsheets more accurate and reliable.
Here are seven common Excel problems and solutions to keep your spreadsheets error-free:
1. Merging Cells
Cells can be merged to fit the spreadsheet’s design, but it can cause problems with formulas. Merged cells prevent you from sorting data or selecting a range of cells.
Solution
Highlight the cells, then click “Format Cells,” “Alignment,” and “Center Across Selection” to give the cells the appearance of merging without the formula problems.
2. Formatting Dates as Text
Typing dates manually format them as text, so they can’t be referenced for formulas, Date Functions, or PivotTables.
Solution
Instead, input dates as serial numbers to display them like a date while maintaining formula functionality. Convert text dates to serial numbers by using the DATEVALUE formula.
3. Linking to External Files
Adding external links to your spreadsheet can prevent certain Excel functions from working correctly and are difficult to manage. Also, Excel may flag the source as unsafe.
Solution
Use Power Query to bring data from an external file to your spreadsheet.
4. Formatting Entire Rows and Columns
Some users click on a row or column header to shade and border cells. However, this process formats more cells than you need, making Excel work slower. The formatting can also make it difficult to find formula errors.
Solution
Apply the formatting to the cells with data only.
5. Using Excel as a Database
One common Excel issue is using your spreadsheet as your database for significant amounts of information. Excel is not designed to store and manage complex datasets. Massive amounts of data in one spreadsheet will slow down Excel and waste your PC’s computing power.
Solution
Use Microsoft Access or similar programs for databases.
6. Overwriting Data
Some users use the same spreadsheet for a new dataset by deleting old data and replacing those cells with new data. While overwriting data saves time with creating and formatting new spreadsheets, you’ll lose access to older data you may need to reference later.
Solution
Launch a template of the workbook in a new sheet or file to keep your old data intact and record new data separately.
7. Inserting Blank Rows and Columns
Blank rows and columns make spreadsheets easier to read by separating data. However, Excel will read the data as separate lists, so functions like autofill and formulas will stop at the blank cells.
Solution
Use formatting like boldface, borders, and fill color to organize or format your data in an Excel table.
Learn More About Our Managed IT Services
Agio offers managed IT services with 24/7 technology support for your team. Contact us today to learn more.
Share post
Featured Posts
Connect with us.
Need a solution? Want to partner with us? Please complete the fields below to connect with a member of our team.