How to Utilize Sparklines in Excel
Charts and graphs are excellent tools for displaying data trends, but these elements can take up a substantial amount of space on a worksheet. Excel 2010 addressed this issue by introducing sparklines as a convenient and more compact alternative to standard charts.
What is a sparkline in Excel?
A sparkline is a small chart that fits within a single cell of an Excel worksheet. These compact charts visually convey trends in a dataset, making them easy to interpret. Sparklines often depict changes in a series of values, such as economic cycles and seasonal changes. They also allow you to isolate minimum and maximum values in a dataset by highlighting them in a different color.
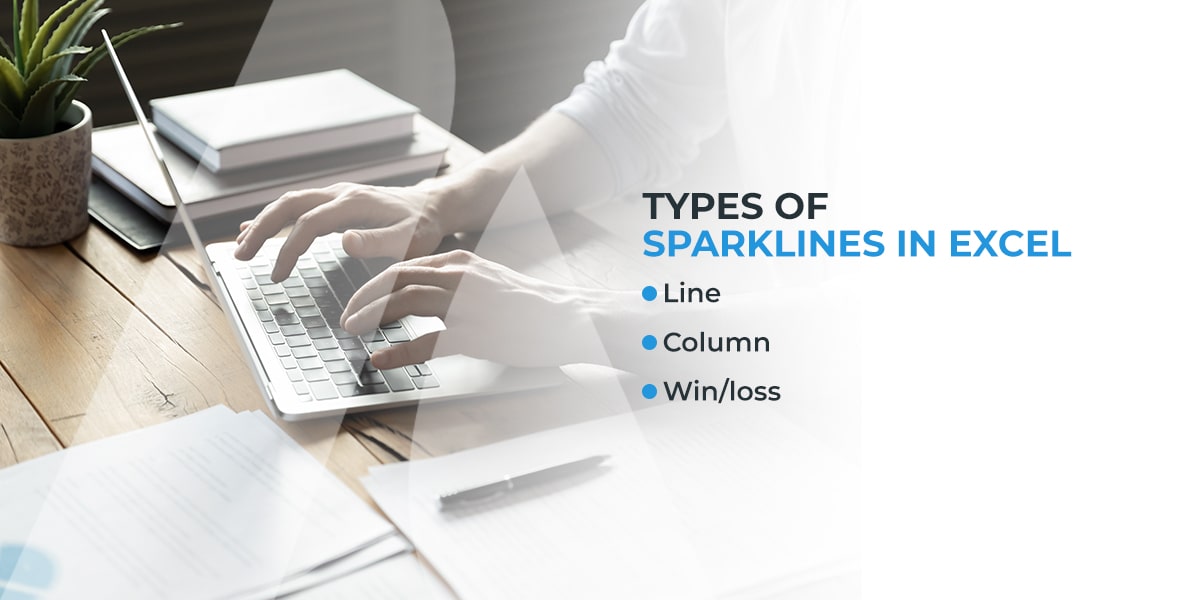
Types of sparklines in Excel
There are three types of sparklines in Excel, each of which visually presents data differently and has specific use cases.
Line
Line sparklines display data points connected by line segments. These charts are well-suited for conveying continuous data over time, showing where values rise and fall.
You can use sparklines to display data like website traffic, stock values, or monthly sales.
Column
Column sparklines represent data points as vertical bars, where the columns for positive values point upward and negative ones point downward. These sparklines are ideal for facilitating data comparisons using categorical data.
You might use column sparklines to show how much revenue a chain brings in from different restaurant locations.
Win/loss
Win/loss sparklines look like column sparklines but do not consider relative values. Instead of using columns of different sizes to represent values, all columns in a win/loss sparkline are the same size. However, data points point upward or downward to express whether they are positive or negative and track win-loss scenarios.
You might use a win/loss sparkline to show game wins and losses during a tournament or sports season.
How to show sparkline markers in Excel
Adding sparkline markers in Excel only takes a few simple steps:
- Select a blank cell at the end of a row of data where you’d like to display a sparkline.
- Hit “Insert” and choose the type of sparkline you want by clicking “Line,” “Column,” or “Win/Loss.”
- Select all the cells in the row or manually enter a range of cells in the data range box.
- Click “OK,” and the sparkline will appear on the ribbon.
- Explore the “Style” tab to customize your sparkline with different colors and formats.
Book expert IT services from Agio
If you’re looking for professional technical support for your business, Agio is your solution. We strive to empower our clients with reliable, resilient, and secure information systems that optimize their operations.
Contact us to learn more about our services today!
Share post
Featured Posts
Connect with us.
Need a solution? Want to partner with us? Please complete the fields below to connect with a member of our team.



