How to Color-Code Your Emails in Microsoft Outlook
One of the most important measures for managing productivity in the workplace is organizing your inbox. Microsoft Office supports this goal by allowing you to assign a designated color or font size and style to specific senders. This feature is an excellent way to prioritize emails from key individuals like managers or executives.
The technology experts here at Agio have created this guide to walk you through how to color-code your emails in Microsoft Outlook and take advantage of the feature with tips and tricks.
Steps to color-code emails
You can configure messages to appear in a certain color based on the sender by using a conditional formatting rule. Follow these steps to set up the color-code feature:
- Click the view tab
- Click view settings
- Select Conditional Formatting from the Advanced View Settings dialog box
- Create a new rule by clicking Add
- Enter the rule name and click Font
- On the Font Screen, choose the desired color and click OK
- Click condition and select From
- Find and highlight the sender, double-click, and click OK
- Click OK in the Filter, Conditional Formatting and Advanced View dialog boxes
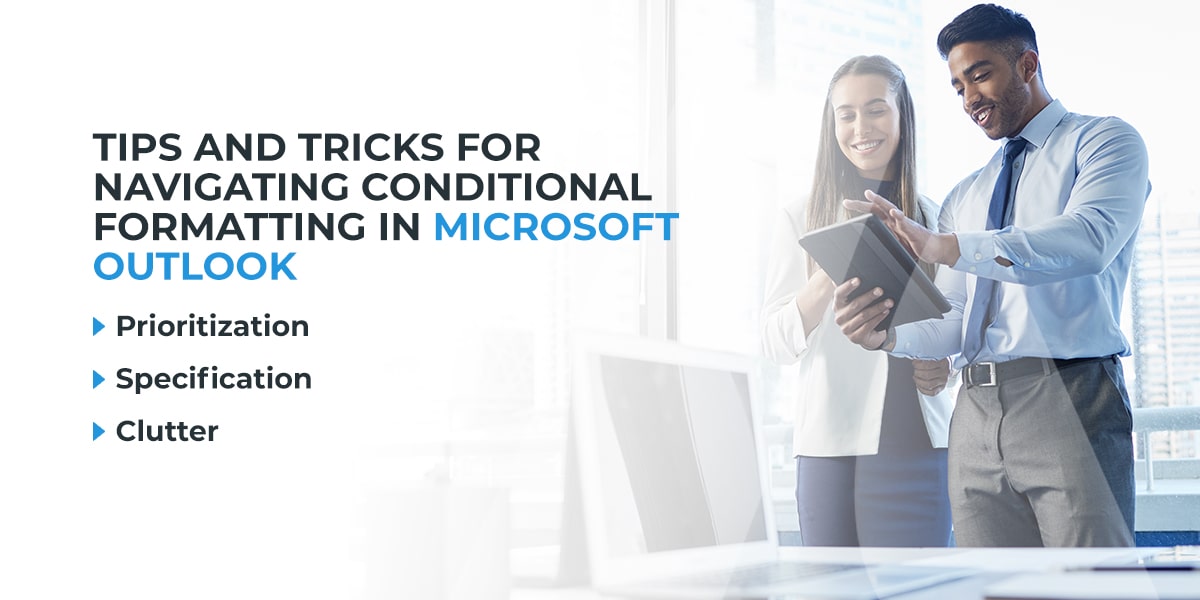
Tips and tricks for navigating conditional formatting in Microsoft Outlook
There are several tips and tricks you can use to make it easier to set up your email color-coding in Outlook. Keep these pointers in mind as you create your conditional formatting rules:
- Prioritization: You can adjust the rules in Conditional Formatting by selecting the Move Up and Move Down buttons. Higher rules take precedence over lower rules, although a lower-listed rule can append the formatting of a higher-listed rule if you leave the formatting undefined. For example, if a higher-listed rule has Auto listed as the font color, the lower rule would overrule the higher mandate. Conversely, if the higher-listed rule has a defined color, the lower rule cannot overwrite it.
- Specification: It’s important to make the Conditional Formatting rules for your colors based on email addresses rather than the person’s name, as the incoming information must match exactly every time.
- Clutter: Take care to avoid adding too many different colors to your mailbox — at a point, the different colors become a distraction and compromise the organizational benefit.
Contact Agio today for world-class IT management and cybersecurity services
Agio has been helping companies like yours take their IT management and cybersecurity to the next level for more than 10 years. If you want to tap into the advanced features of Microsoft Outlook to boost your email organization or have any other technology needs, we’re ready and able to help. Connect with the Agio team online today, or give us a call at 844-519-1406 to see what we can do for you.
Share post
Featured Posts
Connect with us.
Need a solution? Want to partner with us? Please complete the fields below to connect with a member of our team.



