When to Use Heat Maps in Excel
Excel is a useful app for organizing data, but seeing data in spreadsheet form can be less than helpful in some cases. A heat map transforms your data into a visual representation. Knowing when and how to use a dynamic heat map in Excel helps you work more efficiently and improves productivity.
What is a Heat Map in Microsoft Excel?
Heat maps are visual representations of data sets. When you look at a heat map, you can quickly compare data. For example, a heat map of sales may highlight cells in green when your company exceeds sales goals in a month. Red-highlighted cells show months when you didn’t reach your goal.
When setting up a heat map, you assign different colors to value ranges.
Uses for Excel Heat Maps
Heat maps have multiple uses across industries. Analysts, marketers, and scientists are just a few people who can benefit from creating a heat map of their data.
A dynamic heat map can represent:
- Sales: Your company may create a heat map to evaluate its sales during a period, such as one year or five years.
- Risk management: A risk management heat map depicts the probability of certain risks occurring and their potential effects.
- Public health: A public health heat map can represent the spread of an illness and track the regions it impacts the most.
- Weather: Weather heat maps depict average temperatures or precipitation in an area during a period.
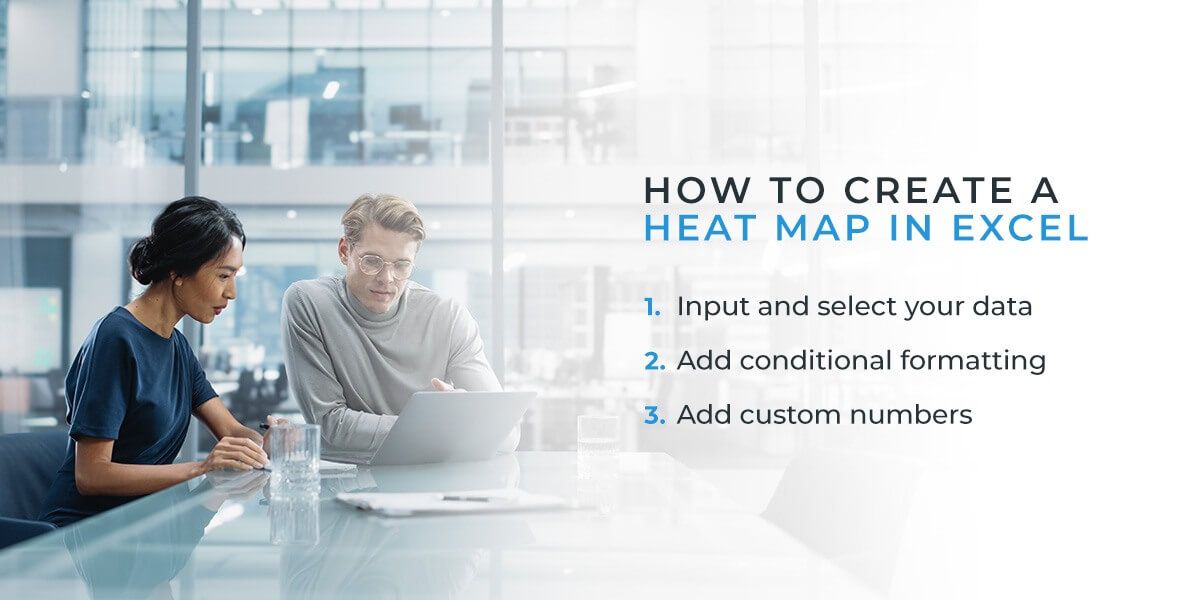
How to Create a Heat Map in Excel
Creating a heat map in Excel is relatively simple because you don’t have to make the map manually. The most efficient way to produce a heat map is using the Conditional Formatting feature.
- Input and select your data: Input your data into the spreadsheet, then highlight the data to use in the heat map.
- Add conditional formatting: Click Home > Conditional Formatting > Color Scales. Choose the colors you want to use and assign values for the minimum value, midpoint, and max value. You’ll see the cells take on the respective colors based on their values.
- Add custom numbers: Your data may not contain numbers, or you may not want the numbers visible. In that case, you’ll need to set a custom number range when you create a heat map. Press Ctrl+1 to open the Format Cells box, then click on Number. In the category box, choose custom, then select the ;;; option for type. The numbers will vanish from the heat map, but the colors will remain.
Contact Agio for Managed Microsoft 365 Services
Heat maps allow you to visualize and interpret data quickly. Agio can help you make the most of Excel and other products in the Microsoft Office suite. Contact us today to learn more.
Share post
Featured Posts
Connect with us.
Need a solution? Want to partner with us? Please complete the fields below to connect with a member of our team.



