5 Tips and Tricks for Tables in Excel
Excel is designed to be user-friendly, making it easy to create tables. You can make table generation and modification even simpler with Excel formatting tips.
1. Use Table Shortcuts
The standard way to create tables in Excel is by navigating to the ribbon and inserting a table from there. However, a keyboard shortcut helps you generate them even faster. Simply select the data you want to implement into your table with Ctrl+A, then use Ctrl+T to convert it into a table.
2. Select and Move Rows and Columns
You can select an entire column by clicking on the column name to highlight every cell within it. You can also select full columns with the Ctrl+Spacebar shortcut or by clicking the row number.
If you want to move a row or column to a different position within the table, you can select the row or column and drag it where you want it to go in the spreadsheet.
3. Customize Your Table
Make your table easy to interpret and appealing to use by customizing the:
- Format: Select the entire table and navigate to the “Design” tab. Here, you’ll find a “Table Styles” section with many style options you can preview by hovering over.
- Theme: Go to the “Print Layout” tab and click the drop-down arrow under “Themes.” The theme you choose will change your table style options.
- Colors: You can select a color scheme by going to “Print Layout” and clicking “Colors.” The drop-down will reveal dozens of color combinations, and you can click “Customize Colors” at the bottom of the drop-down to create your own color scheme.
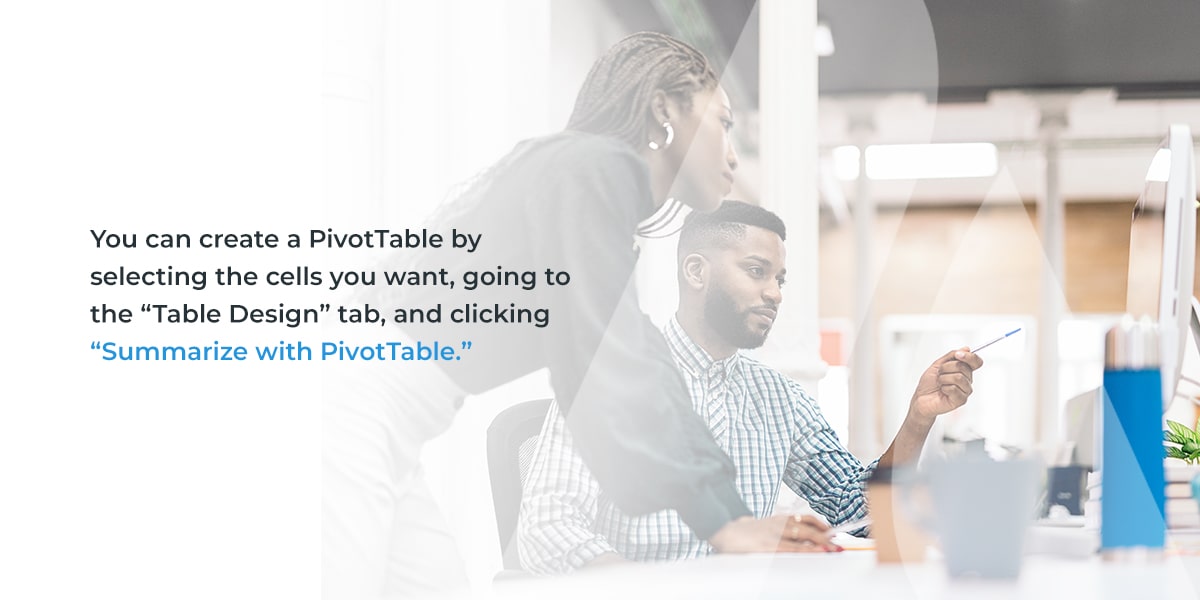
4. Sort Data in PivotTables
Online PivotTables in Excel allows you to quickly summarize and interpret large datasets by converting them into straightforward patterns, comparisons, and trends.
You can create a PivotTable by selecting the cells you want, going to the “Table Design” tab, and clicking “Summarize with PivotTable.” Then, choose where you want to place the PivotTable by selecting “New Worksheet” or “Existing Worksheet.”
5. Slice Table Data
Slicers provide buttons you can click to filter large amounts of data in a PivotTable or regular table. Follow these steps to add a slicer:
- Select anywhere in the table.
- Go to the “Insert” tab and select “Slicer.”
- Check the boxes next to the fields you want to display, then hit “OK.” Excel will create a slicer for every field you selected.
- Selecting a slicer button will automatically apply the filter. You can hold Ctrl to select and display more than one item.
Optimize Your IT with Agio
For expert information technology (IT) support, choose Agio. We empower companies by optimizing their technologies with IT and cybersecurity services.
Contact us to learn more about our services!
Share post
Featured Posts
Connect with us.
Need a solution? Want to partner with us? Please complete the fields below to connect with a member of our team.



