4 Productivity Tips for Excel
Excel has been one of the most popular spreadsheet software programs for decades. Whether you’re a beginner or an advanced user, you can use Excel more efficiently with these tips and tricks to boost productivity.
1. Use Keyboard Shortcuts
You can move around a spreadsheet much more efficiently using only your keyboard. Excel has multiple shortcuts available. You don’t have to memorize them all, but you should try the ones that seem most useful to you. Some examples include:
- Control + arrow keys to move around data ranges.
- Control + page up or down to navigate between sheets.
- Shift + spacebar to highlight an entire row.
- Control + spacebar to highlight an entire column.
2. Use Excel Templates
Another way to boost Excel productivity is to use templates. The program offers various premade resources to help you make many common spreadsheets, such as budgets, work schedules, and expense reports. Using these templates saves time since you have a purpose-built spreadsheet without creating it from a blank file.
You can find templates by clicking on File → New → From Template.
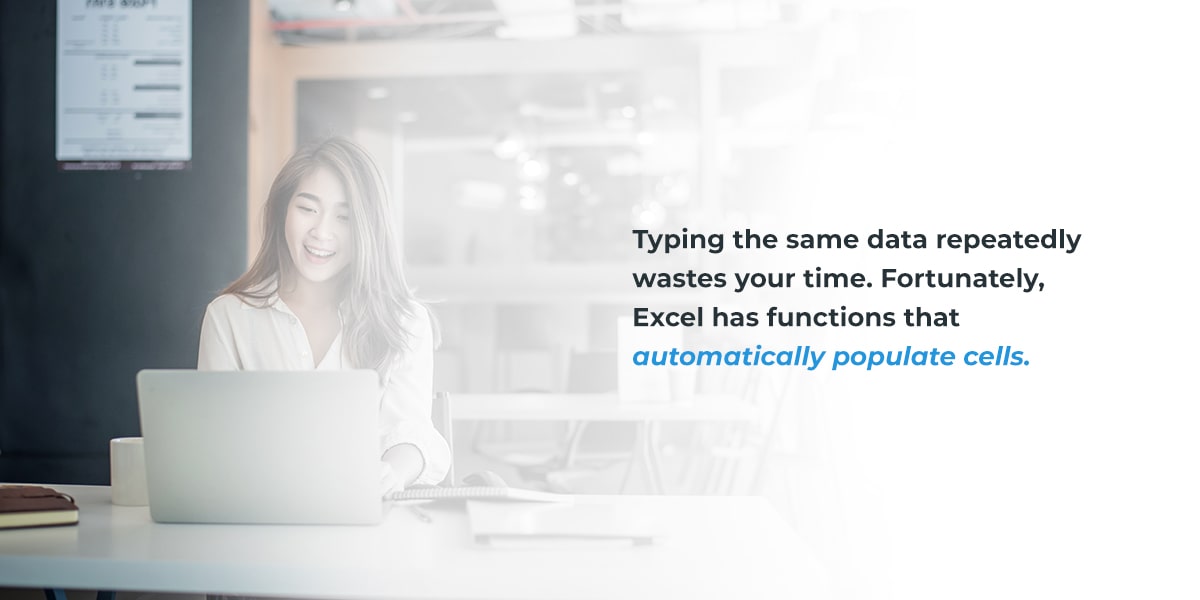
3. Use Flash Fill and Autofill
Typing the same data repeatedly wastes your time. Fortunately, Excel has functions that automatically populate cells. The simplest option to use is Autofill. Hover your cursor over the bottom corner of a cell, then drag and drop the Autofill suggested content to other cells.
Flash Fill requires a bit more setup to use. You can access it through the Tools menu under Advanced Editing Options.
You can also create custom lists to use with the Autofill feature. Go to Tools → Options → Custom Lists. A window will open, and you can add your custom list or highlight a list that’s already in the spreadsheet.
4. Change the Editing Order
When you press enter after putting data into a cell, Excel automatically moves to the next row. That’s fine if you want to edit by rows. If you’re editing columns, though, it takes more time. To streamline the process, change the editing direction.
To do so, go to Tools → Options → Edit. Then, choose the direction you want the selection to move from the window that pops up. You can choose left, right, up, or down.
Contact Agio Today
Beyond these Excel tips and tricks, Agio offers productivity tools to help your company get the most out of Microsoft 365 apps. Contact our team today to learn more.
Share post
Featured Posts
Connect with us.
Need a solution? Want to partner with us? Please complete the fields below to connect with a member of our team.



