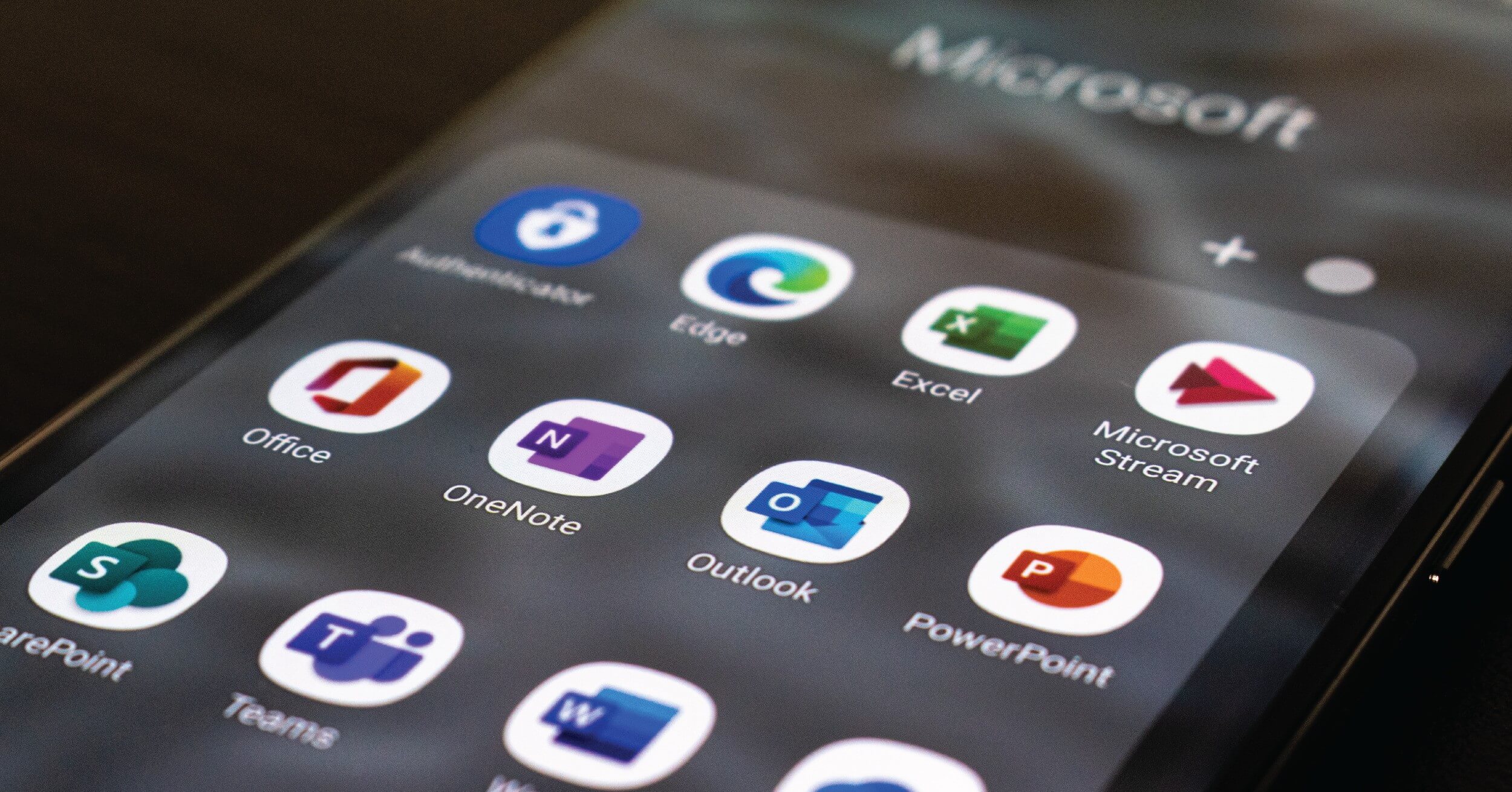Microsoft 365
Productivity-boosting tools to keep your people connected and secure.
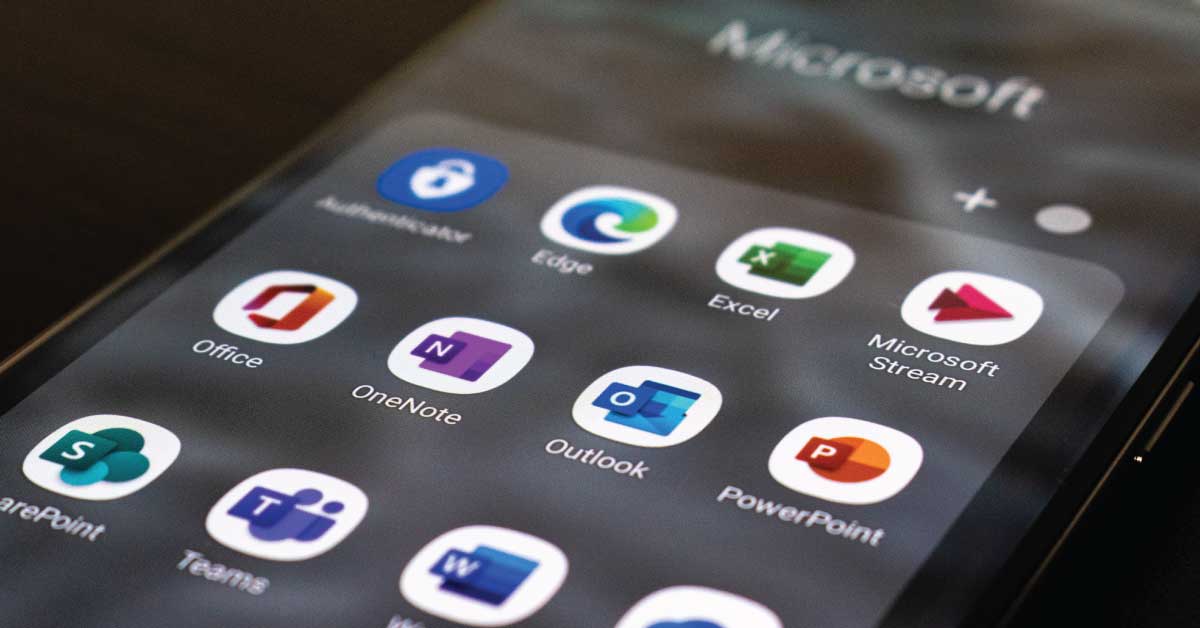
Get things done. Seamlessly.
Empower your remote users to meet, chat, call, and collaborate – in real time.
Connect.
Your one-stop-shop for company and client teamwork, Microsoft Teams provides audio and video conferencing, instant messaging, and file sharing.

Organize.
Tools like SharePoint and OneDrive let employees simultaneously edit stored files. Team members can co-author documents and collaborate on content, just as if they were in the office.
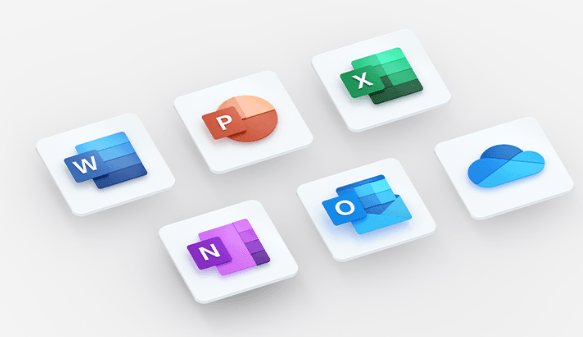
Reduce risk across devices.
With security features built into every app, you can rest easy knowing that your data is protected.
- Defend against cyber threats
- Make customer data more secure
- Help secure your devices
- Manage users and devices

Decrease overall cost.
On average, businesses who streamline their services and tools with Microsoft 365 see a payback in just seven months.*
- Improve user productivity
- Save on automation and IT costs
- Consolidate vendor spend
- Reduce cost of security risks
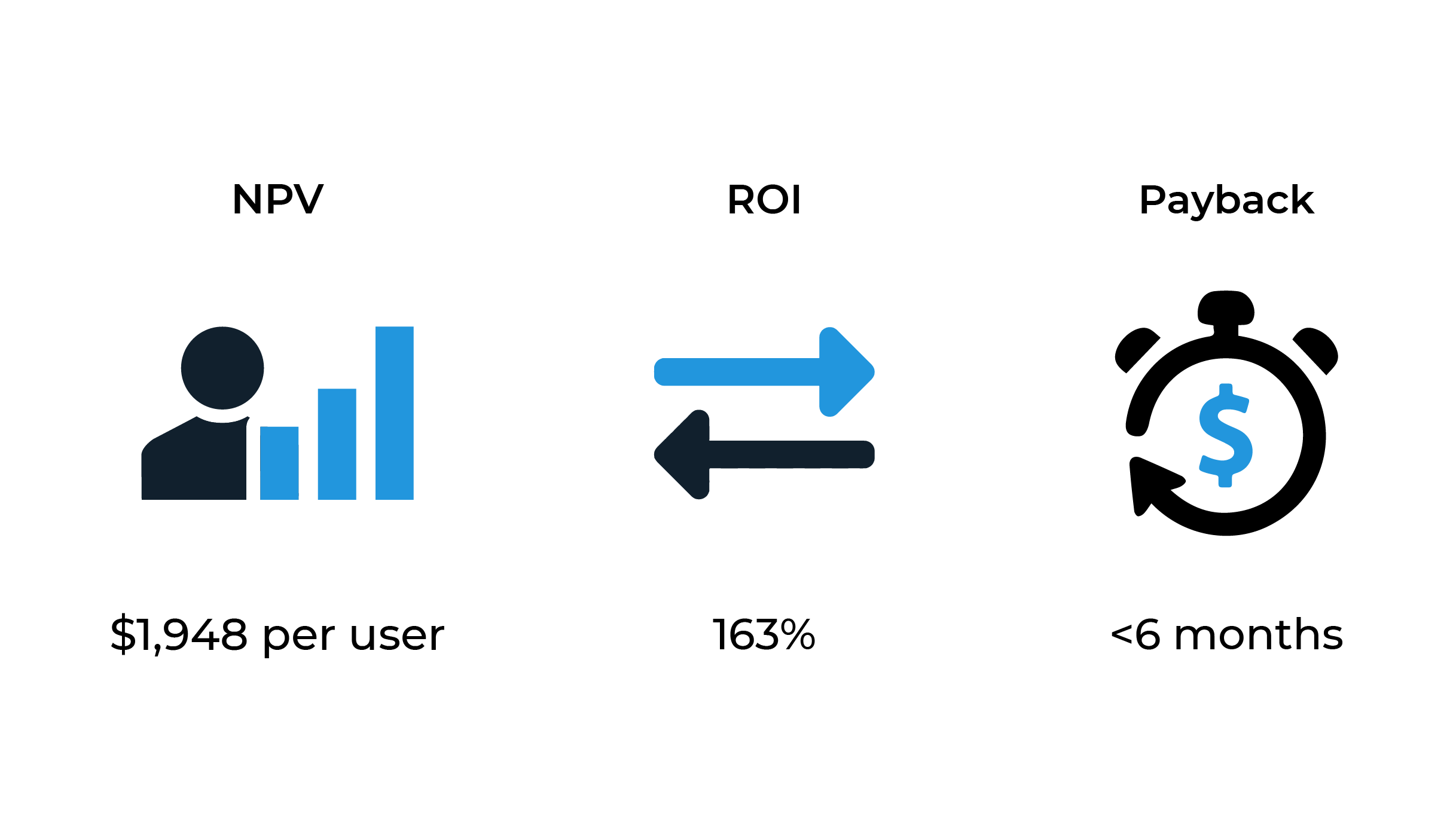
Connect with us.
Need a solution? Want to partner with us? Please complete the fields below to connect with a member of our team.
Trending resources.
Are you in?
Find out whether Agio is right for you. Contact us to design a custom solution for your firm.