List of Pro Excel Hotkeys
Keyboard shortcuts in Excel help you work faster and increase productivity at your company. Excel shortcuts go beyond the basic Crtl+C and Crtl+P. Learn some of the shortcut keys that pros use to boost efficiency in Excel.
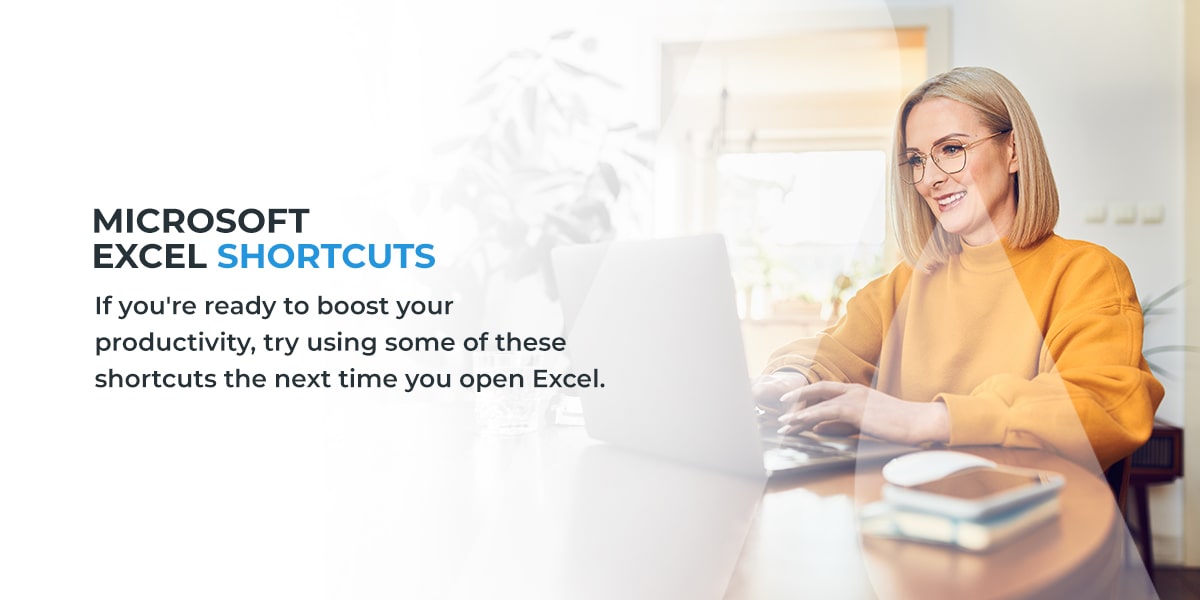
Microsoft Excel shortcuts
If you’re ready to boost your productivity, try using some of these shortcuts the next time you open Excel. When using the shortcuts, a “+” symbol indicates that you press the keys at the same time, while a “>” symbol means you press one, then the next. Try:
- F2: Pressing F2 before you navigate into a cell ensures that the cell is in “edit” mode and prevents you from adding a cell reference to the existing cell.
- ALT > E > S > V > Enter: Pressing Ctrl+Alt+V lets you paste values into a cell, but it can be challenging if you’ve got one hand on the mouse. Another option is to press Alt, followed by E, S, V, and then the enter button. You don’t need to take your second hand off the mouse to type it.
- Ctrl+Space and Shift+Space: Sometimes, you need to select an entire row or column. Ctrl+space selects an entire column, and Shift+space selects an entire row. To choose the row or column, arrow over to it before pressing Ctrl (or Shift) + space.
- Ctrl+ +, Ctrl + -: One main reason to select a row or column is to add another one next to it or to delete the row. Ctrl + + lets you add a row while Ctrl + – deletes the row.
- Ctrl + 1: If you want to format cells without using the mouse, press Crtl + 1 to open the format cells box.
- Ctrl+Shift+F, Ctrl+Shift+P: Pressing Ctrl+Shift+F or Ctrl+Shift+P lets you format the font inside the format cells window.
- F3: Pressing F3 will bring up a box of named ranges, so you can easily insert them into your spreadsheet.
- Ctrl + `: If a colleague has sent you a workbook, you may not know what formulas they used. Pressing Ctrl + ` transforms the data in the cells into the formulas.
- Ctrl + =: The =sum() formula is one of the most commonly used Excel formulas. Pressing Ctrl + = lets you quickly insert the formula into a cell.
- Ctrl + ;, Ctrl + Shift + :: You may need to put the time or date into a cell. Ctrl+; inserts the date, and Ctrl+Shift+: inputs the time.
Contact Agio for Excel Help Today
Agio offers managed Microsoft 365 services to help end-users make the most of Microsoft products. Contact us today to learn more.
Share post
Featured Posts
Connect with us.
Need a solution? Want to partner with us? Please complete the fields below to connect with a member of our team.



