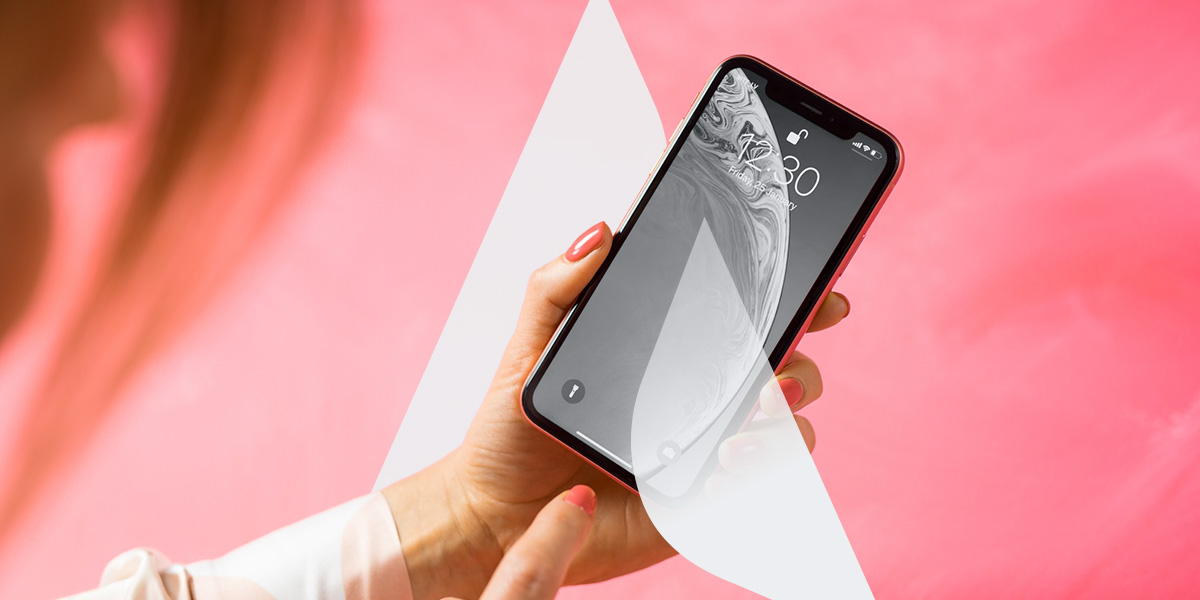Microsoft Word Productivity Tips
Microsoft Word has long been a versatile solution for office efficiency, but many users don’t utilize its full potential. The more you learn about the application’s features, the better you can leverage Word for productivity.
5 Word Productivity Tips for Employees
There are numerous ways to make more of this valuable program.
1. Write faster by using speech-to-text.
Find Word’s dictation tool in the ribbon menu — the bar of options at the top — and use your built-in microphone to transform your voice into content. A 2016 Stanford University study found that speech-to-text is about three times faster than average typing speed, producing significant time savings.
2. Use shortcuts.
Faithful shortcuts like Ctrl + C and Ctrl + V to copy and paste are indispensable, but they aren’t the only ones out there. Navigate, type, change, and rearrange faster using these tips:
- Move chunks of text: Highlight the text you want to move, press F2, put your cursor where you want it to go, and hit enter.
- Find your previous place: Hold down the shift key and press F5 to revisit your cursor placement history in a flash.
- Embed special characters as you go: Take note of the Unicode of a frequently used character, type it in, then follow it with Alt+X to change it instantly.
- Toggle sentence cases: Select the text you want to change and hit Shift+F3 to alternate between cases.
- Remove whole words in one click: Place your cursor at the end of the term to delete and hold down Ctrl before hitting the backspace.
3. Eliminate distractions.
Improve your concentration using Ctrl+F1 to collapse the ribbon menu into a minimized view. Pressing the same buttons again will pop it back up. If you prefer a full blank screen, use the “focus” icon on the window’s bottom right-hand side. Hit Escape to return to the default view.
4. Use built-in research tools.
Word simplifies research during writing with its search, dictionary, and synonyms functions. To define a word, highlight it, right-click, and hit search in the pop-up menu. For research, select a topic or phrase and follow the same sequence. Need more word variety? Highlight the word to replace, right-click, and choose “synonyms.”
5. Add screenshots as you work
Embedding relevant screenshots was once a time-consuming process of toggling between applications and tabs. Word’s built-in screenshot feature solves that. Visit the insert menu and click on “screenshot” to choose from open windows without leaving the program.
Learn More about Agio End-User Support for Microsoft 365
Microsoft 365 tools deliver an impressive return on investment and fast time to value. Agio offers full end-user support for Microsoft 365 applications. Connect with us online for professional IT management and services to minimize spending and support your success.
Share post
Featured Posts
Connect with us.
Need a solution? Want to partner with us? Please complete the fields below to connect with a member of our team.