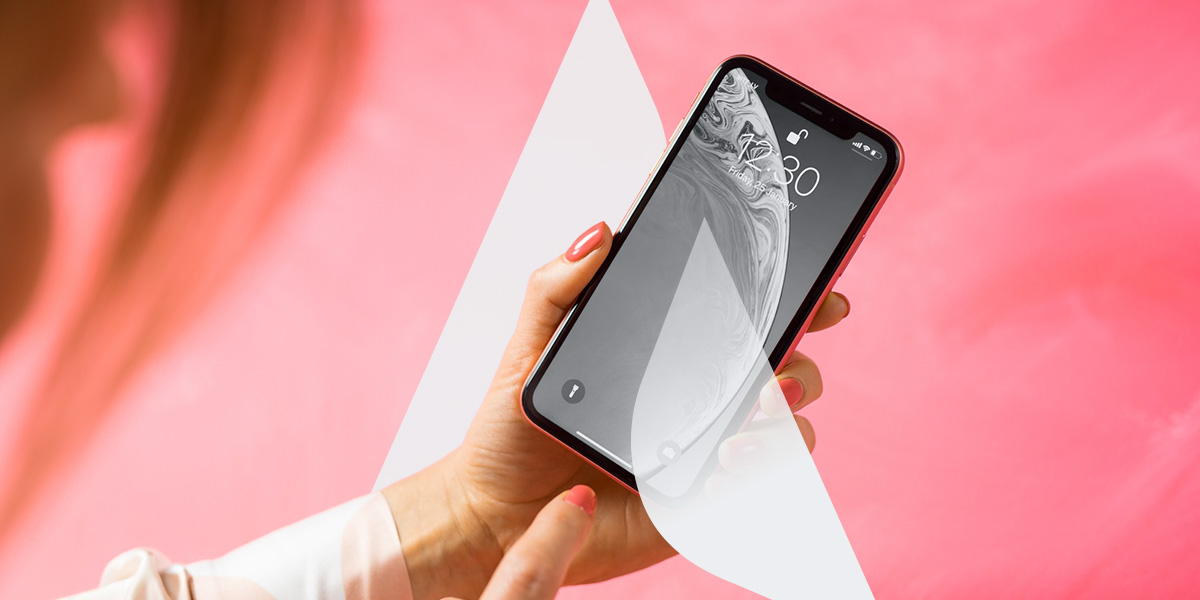How to Combine Data from Multiple Sheets in Microsoft Excel
When working in Microsoft Excel, the goal is often to organize and work with large quantities of data in the most convenient format possible. If you want to merge information across multiple sheets to analyze that data, you can combine the sets with specialized Excel commands.
The technology insiders here at Agio have created this guide to walk you through the process of compiling combined data in Excel sheets.
Methods of combining Excel data
It’s often essential to consolidate multiple sheets of data into a master sheet for analysis. As Excel users work with large amounts of data on a daily basis, they face this problem frequently. Although it’s possible to use copy and paste, doing so is cumbersome and time-consuming.
To help reclaim your valuable time, try these methods of combining and organizing data in Excel:
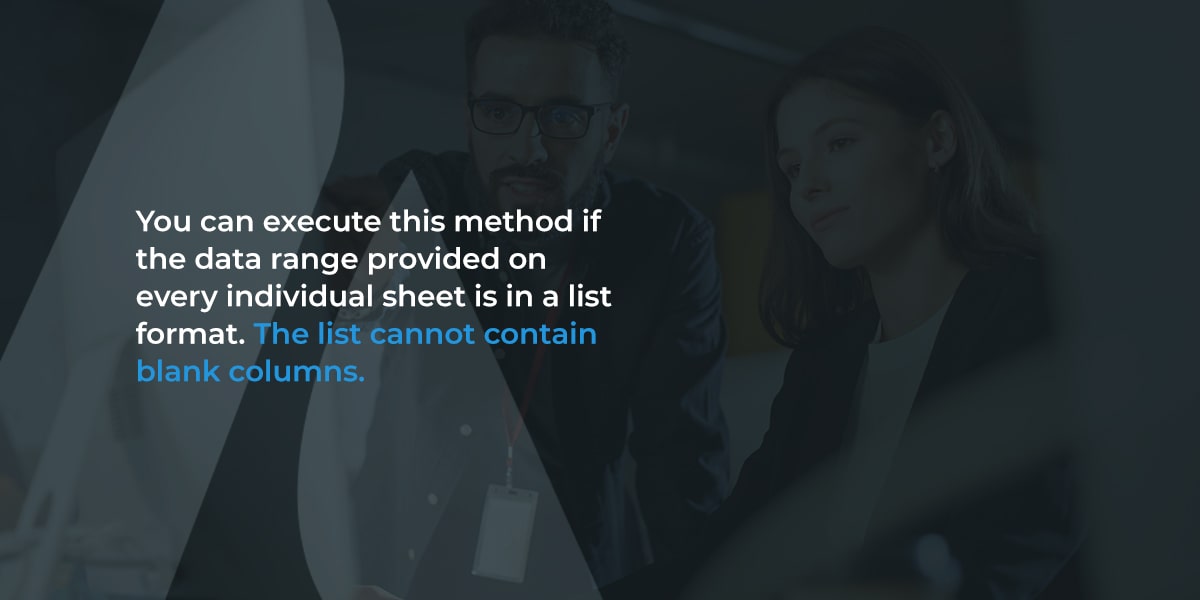
Consolidate data by position
You can execute this method if the data range provided on every individual sheet is in a list format. The list cannot contain blank columns.
The steps to combine sheets by position include:
- Open each individual sheet and ensure the data is in the same position throughout
- Click the cell in the top left of the destination sheet
- Go to the Data Tab, click Data Tools, and then select the Consolidate feature
- Select the Function drop-down from the Consolidate dialog box
- Choose the consolidate function of your choice
- Select the reference data for each of the individual sheets and click OK
Consolidate data by category
You can consolidate your data by category if the ranges on each sheet appear in a list format. It’s also vital that you properly label your categories, as the labels must be consistent across all of the source sheets.
The steps to combine data by category include:
- Open each of your reference sheets
- In the master sheet, select the uppermost cell on the left where your data should travel
- Enter the Data Tab, navigate to the Data Tools group, and select Consolidate
- Use the function dialog window to enter the consolidate function of your choosing
- Indicate where you’ve placed your labels by selecting the appropriate check box under the Use Labels In section
- Enter the data in each of your individual sheets and click OK
Choose Agio for enterprise tech solutions today
Agio has been providing companies with world-class IT management and cybersecurity services for over a decade. Have questions about Microsoft Excel or any of your other technology solutions? Connect with the Agio team online today or call our experts at 844-519-1406.
Share post
Featured Posts
Connect with us.
Need a solution? Want to partner with us? Please complete the fields below to connect with a member of our team.